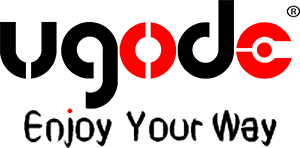Title: Android Auto Not Working?Please follow these 9 steps to resolve the issue
Introduce:
Android Auto revolutionizes the way drivers interact with their smartphones on the road. However, like any technology, it is bound to experience occasional glitches. If you find yourself facing connection issues, broken apps, incompatible settings, or other Android Auto issues, don’t worry! We’ve compiled a comprehensive guide with nine potential solutions to help get your Android Auto back on track.
1. Check cable connections:
Often, a simple cable connection issue can break Android Auto functionality. Double check that the USB cable is securely connected to your smartphone and vehicle head unit. If necessary, try replacing the cables to see if that solves the problem.
2. Update Android Auto:
Make sure you have the latest version of Android Auto installed on your smartphone. Regular updates fix bugs and enhance compatibility, potentially resolving any issues you may encounter.
3. Restart the phone and console:
Restart your smartphone and vehicle head unit. Sometimes, a quick reboot can correct glitches and restore normal communication between devices.
4. Clear Android Auto cache:
Navigate to the application settings on your smartphone and clear Android Auto’s cache. Sometimes, accumulated cache data can interfere with the proper functioning of an application.
5. Check application permissions:
Verify that Android Auto has the necessary permissions to access your smartphone’s features. Go to the app settings, check permissions, and make sure everything is enabled.
6. Disable battery optimization:
To prevent Android Auto from being affected by battery optimization features, go to your phone’s settings and exclude the app from any battery saving measures.
7. Reset application preferences:
In some cases, incorrect app preferences can interfere with Android Auto. Find your phone’s settings menu and select “Applications” or “Applications.” Tap “Default Apps” and select “Reset App Preferences” to restore Android Auto to its default settings.
8. Verify Bluetooth connection:
Make sure your phone is properly connected to your vehicle’s Bluetooth. A weak or unstable connection may disrupt the functionality of Android Auto. If necessary, disconnect and reconnect the Bluetooth device.
9. Check for compatible application updates:
Update the apps you use frequently with Android Auto, such as your music player, messaging apps, and navigation software. Developers frequently roll out updates to enhance compatibility with Android Auto and fix any known issues.
In conclusion:
Android Auto provides a seamless and safe driving experience, but it can occasionally glitch. You can resolve most issues plaguing Android Auto by checking the cable connection, updating apps, restarting the device, clearing cache, checking app permissions, disabling battery optimization, resetting app preferences, verifying Bluetooth, and updating compatible apps . Remember, the key to problem solving is to troubleshoot step by step until you find a solution that works for you. Now take Android Auto on the road and enjoy hassle-free integration of your smartphone and your car!
Post time: Nov-10-2023